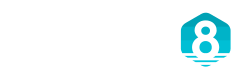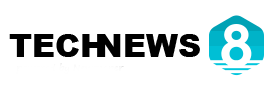Как вставить картинку в ПДФ, чтобы оживить статью или отчет? С помощью специальной программы-редактора. Например, PDF Commander. Подробную инструкцию по работе в этом приложении вы найдете в статье: https://pdf-editor.su/kak-vstavit-kartinku-v-pdf-fajl.php, а мы добавим к ней три дополнительных совета.
1. Как вставить картинку в PDF, если текст сплошной
Запускаем программу, нажимаем «Открыть PDF» и выбираем, что будем редактировать. Задача: найти и заполнить изображениями любые пустоты в текстовом документе. Чаще всего свободные пространства есть между главами или на титульном листе. Если работаем с бизнес-отчетом, добавляем в финал инфографику, чертеж или диаграмму. Они обобщат содержание документа и помогут коллегам лучше усвоить информацию.
В качестве примера мы выбрали научную статью об А. П. Чехове. Единственное свободное пространство находится в конце текста. Как вставить картинку в ПДФ файл в нужный участок:
- Кликаем «Изображение» и находим в проводнике нужный файл.
- Нажимаем «Открыть». Картинка переносится в документ.
- Чтобы переместить ее, просто зажимаем мышью и перетаскиваем в выбранное место. Размер изображения регулируем, растягивая границы.
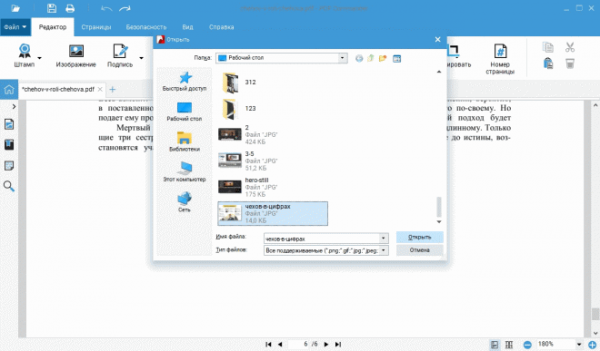
2. Как вставить картинку в ПДФ, если ее нет на компьютере
Открываем фотографию или диаграмму в любом браузере или облачном хранилище. Копируем картинку с помощью мыши. Возвращаемся в PDF Commander и кликаем «Вставить». Комбинации CTRL + C, CTRL + V тут тоже работают.
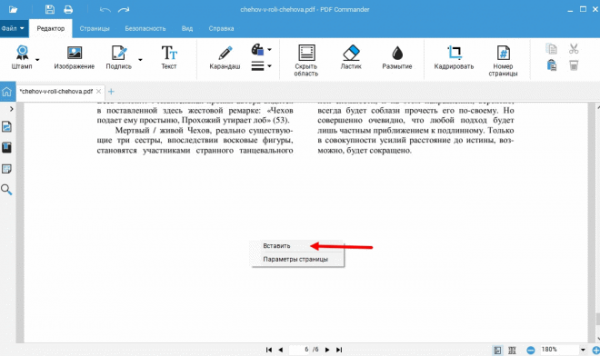
Способ хорош еще и тем, что не ограничивает пользователя в выборе формата. Сама программа умеет распознавать в проводнике JPEG, PNG, GIF, TIFF и BMP, а через копирование из браузера мы смогли добавить даже непопулярный в фотосреде JFIF.
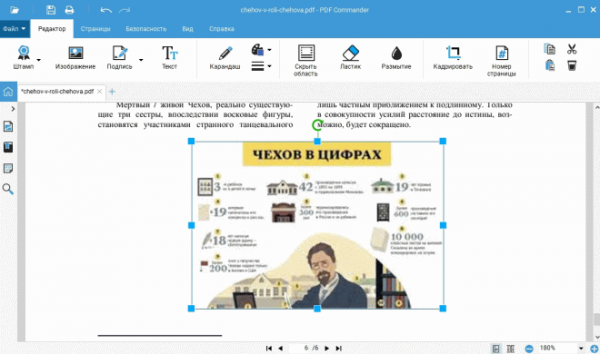
3. Как создать файл ПДФ из картинок
Допустим, мы хотим создать в PDF фотожурнал из собственных фотографий или собрать брошюру из скриншотов презентации. Такие файлы спокойно можно публиковать в Интернете и пересылать по электронной почте, так как PDF легко защитить от печати и редактирования, а еще он открывается на любом устройстве.
Чтобы создать PDF из нескольких JPG, запускаем программу и выбираем опцию «Объединить в PDF». Отмечаем в проводнике нужные фотографии, зажав CTRL, и жмем «Открыть».
В окне предпросмотра расставляем снимки в нужном порядке. Меняем фото местами, просто перетаскивая мышью.
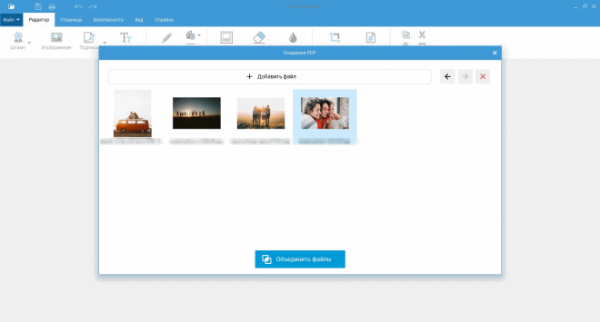
По кнопке «Объединить файлы» все кадры переместятся в редактор. Каждая фотография займет отдельную страницу.
Как создать PDF файл из нескольких JPG, чтобы он стал похож на настоящую фотокнигу? Подпишите страницы через «Текст» и наложите стикеры вторым слоем. На фотографии можно добавлять графику, но ее нужно предварительно скачать и добавить через функцию «Изображения». Пример оформления на рисунке ниже.
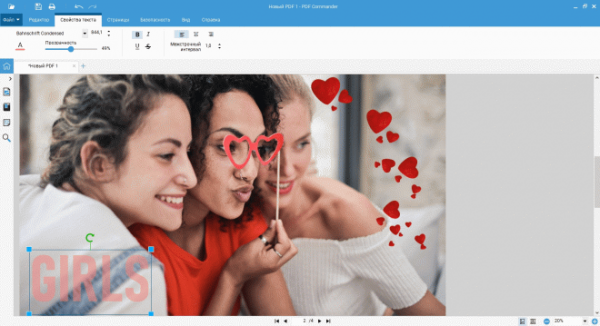
Тут есть своя особенность. Если вы добавляете на картинку изображение в PNG без фона, сначала скачайте его на ПК, а потом уже добавляйте в редактор. Через команды «Копировать — Вставить» стикер может отображаться некорректно.
Заключение
Теперь вы знаете, как PDF Commander помогает решать нестандартные и творческие задачи. В отличие от большинства аналогов он работает не только с текстом, но и с изображениями:
- помогает разместить графику в забитых текстом статьях;
- добавляет в документ изображения нестандартных форматов;
- создает PDF из JPG для фотокниг или для рекламных материалов.
А вы когда-нибудь пробовали разбавлять ПДФ картинками? В каких Понравился пост? Есть что сказать? Присоединяйтесь:  Поделиться
Поделиться
Вконтакте Поделиться
в Фейсбуке
Источник